MDC Desktop Client
User Guide
Version 1.0
Table of Contents
2. Installation
and Starting client
2.2. Starting
the client application
3.1. Resource
Libraries, lists and Items
3.3. Manipulating
Resource Items
4.1. Example
MDCConfig.properties file
4.2. Example
Mods Transfer File
This document introduces how to install and use the main functionality provided by the MDC Desktop Client (DTC). For more detail see the MDC home page at MDC Home Page.
The JAFER federated search software provides learners, researchers and academics the ability to find publications over the Internet. At present JAFER is just a search engine that returns collections of resources to the caller. Middleware for Distributed Cognition (MDC) is based around integrating with JAFER, and other future search engines to provide users with tools to help manage their increasing collection of resources. The main goals of MDC are to provide the ability to easily:
In order to meet these goals MDC provides a number of distinct clients, spanning different user groups. Each client aims to tackle the MDC goals that are applicable for that group of users. The current MDC clients in development are the:
The web client environment provides basic features to facilitate servicing users that do not own their own computers, move around locations frequently or do not have the ability to transport their lists with them. It allows users to browse, collate, create and search for resources to put into lists and then to publish, import, export and add those lists to a global repository available to all users.
The desktop client is a feature rich environment designed for users with their own computer or laptop. It’s intended for users that want to maintain their own personal libraries that contain resource lists categorised to meet their individual needs. Where the web client is global to all users the desktop provides a more personalised set of services. All the features of the web client are provided along with advanced filtering/searching functionality and the ability to create a personal library of categorised lists.
The mobile client environment provides very basic features to facilitate the user that wishes to transport their lists with them on a daily basis to allow them to quickly browse or view resources and to swap them with other mobile client users. This is different from exchanging whole libraries where users use the export and import functions of the web and desktop client to create a file they can transport on a disk, email or store on a USB drive to take to another desktop client.
The MDC client provides a number of files for download:
An optional file MDCClientOnlyInstall.zip is also available when patch releases do not require updated support libraries to be distributed. This file should be extracted over the top of the main installation.
To install the MDC Client:
If installation is successful the MDCClient directory will contain the following files:
NOTE: For the application to run successfully all these files must be in the same directory
|
File |
Description |
|
MDCClient.jar |
The main application |
|
MDCSupport.jar |
The support libraries for the application |
|
MDCStyles.jar |
The currently supported create document styles |
|
MDCConfig.properties |
The application configuration settings |
|
Runclient.bat |
Executes the client from the command line |
|
MDCClientUserGuide.doc |
This guide |
The system requirement for the MDC client are:
This file contains the configuration properties for the application. An example of this file can be seen in the appendix. It contains a number of settings that are specific to the application and hence should not be altered by the user. Changing these values could cause the application to behave in an unexpected manor.
The only configuration property that the user may alter is the mdcwebservicemaxrecords property. This defines the maximum number of records returned when executing a search on the internet. Depending on the available memory on you computer and the speed of your internet connection you may want to increase or decrease this value to tune performance.
The desktop client can be started from the:
· explorer or a user created short cut
· command line.
Note to start the desktop
all the extracted files must be in the same directory and the JRE 1.4.2 or
greater installed on the machine. If you have problems starting the client
check that your JAVA_HOME environment variable has been set correctly.
To start from the explorer simply double click on the MDCClient.jar file and the application will automatically open. The library accessed when the client last exited will automatically be loaded by default.
The desktop client can also be started from the command line. To do this open a command prompt window and navigate to the MDCClient directory. Note JAVA_HOME must be defined for this mechanism to work.
Now type:
Runclient <rly file>
This will start the client using the optionally specified RLY file. Note you must type the full filename including the extension.
e.g. runclient - Starts the client loading the last used library
runclient dickens.rly - Starts the client attempting to load the
file dickens.rly
from current directory
This section introduces how to use the facilities provided by the desktop client. It is broken down into these sections
In order to use the DTC you must first understand Resource libraries, lists and items. The resource Library or (rly) file is the main permanent source of all information in the client. The MyLibrary tab manages the library of user resources. When you load or save files libraries in the DTC it is the following information that is stored.
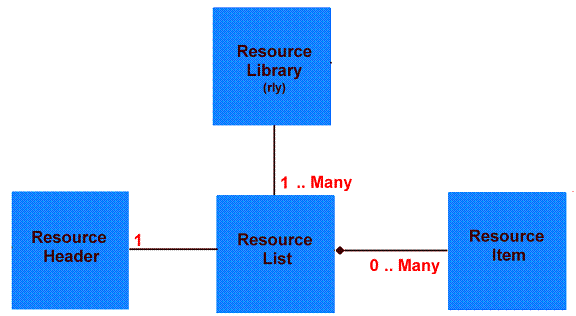
A library always contains one resource list known as All Resources that can never be renamed or removed from the library. Selecting this list will show all the resources for the whole library. Note resources in all resources do not have to be stored against a personal list.
The library can then contain as many personal libraries as the user wishes to help categorise their collection of items. A library is made up of:
The My library tab is all about managing your library collection. It consists of two main panels:
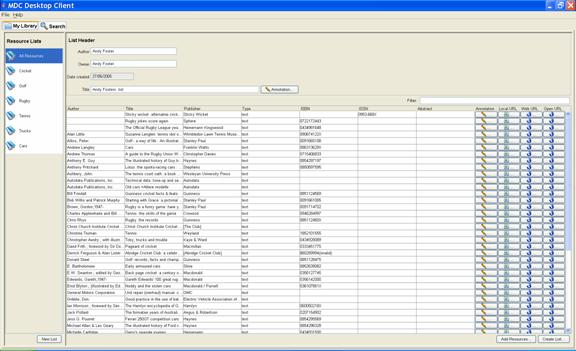
The Resource Lists panel always starts with the All Resources list described earlier and then a number of personal lists. The Resource details panel shows the header and table of resource items for the currently highlighted list in the Resource List Panel and will automatically update when ever a selection is changed.
Note – Personal lists only
contain references to the actual physical resource items stored in All
Resources. Deleting a list or item from a personal list will not remove it from
the All Resources collection. To permanently delete a resource item you must
select and delete it in the All Resources list. This will remove it from the
whole library and any personal lists
A list can be modified by using the context sensitive pop up menu that is activated when the user right clicks on a resource list. The following menu is displayed
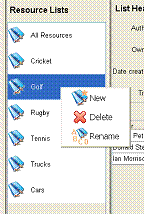 New
New
Creates a new personal list. This can also be done by clicking on the new list button.
Delete (unavailable on all resources list)
Destroys the selected list (Note only the list is deleted the items in that list are still available in all resources)
Rename
(unavailable on all
resources list)
Activates rename mode, highlighting the name so the user can type in a new one. This can also be activated by double clicking the list name)
The list header panel contains the high level information about the currently selected list.
Clicking on the annotation… button will display a pop up window to allow you to add a text description explaining what the list represents

This table displays the list of resource items stored against the list. The four buttons on each display finer detail about the resource item (these perform the same operation no matter what table they are displayed on) :
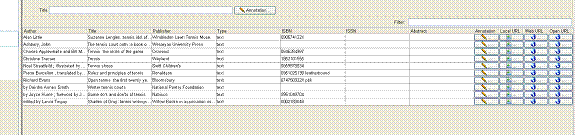
Right Clicking on any resource item or selection of items will display its context sensitive menu. On the my library tab this allows the user to add, copy or delete the resource item.
Note the effect of these
menu options depends on whether a personal list is currently selected:
Copying – Will create a
copy in the personal list and all resources
Delete – Will remove the
item only from the personal list. If all resources is currently selected though
it will be deleted from the whole library and any personal list that contains
it.
Any resource item in a list can be dragged from one list to another list. Simply select the item or items and drag them across to the list in the Resource list panel that you want to add them to.
If the ctrl key is pressed whilst dragging a copy is performed else the drag is considered a move.
The following table defines the effect this will have on the item and the corresponding lists:
Move operations
|
From List |
To List |
Outcome |
|
All resources |
All resources |
Nothing happens |
|
All resources |
Personal list without item |
Item added to personal list leaving original in all resources |
|
All resources |
Personal list containing item |
Nothing happens |
|
Personal list |
All resources |
Nothing happens |
|
Personal list |
Same personal list |
Nothing happens |
|
Personal list |
Different personal list without item |
Item is added to new list and removed from original list |
|
Personal list |
Different personal list containing item |
Original item removed and nothing happens to new list as item already exists |
Copy operations
|
From List |
To List |
Outcome |
|
All resources |
All resources |
Nothing happens |
|
All resources |
Personal list without item |
Item added to personal list leaving original in all resources |
|
All resources |
Personal list containing item |
Nothing happens |
|
Personal list |
All resources |
Nothing happens |
|
Personal list |
Same personal list |
Nothing happens |
|
Personal list |
Different personal list without item |
Item is added to new list and remains in original list |
|
Personal list |
Different personal list containing item |
Nothing happens |
Where ever a resource item table is shown in the application the user has the ability to manipulate the items that are displayed using sorting and filtering support.
Clicking on a table header will sort all the items in ascending or descending order by that column. The arrow icon in the header indicates which way the list is sorting.
The filter panel will automatically reduce
the list to items to those that contain the filter text. NOTE – If you add a new item but don’t see it make sure this filter
text field is empty as the new item might be automatically filtered out. This
is easily done.
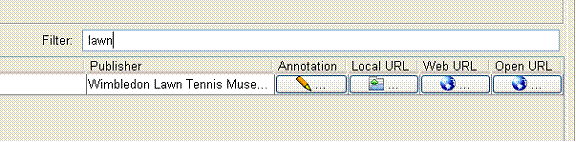
All columns other than the buttons can be resized accordingly and moved around into any order that helps the user manipulate their items. To move a column simply click and drag it, to resize click on the side of a header and drag the header to the required size.
As some columns are surplus to certain users requirements you can remove and add columns into the resource table by right clicking on the header to obtain the header context menu.
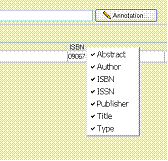
A tick against the header name means it is currently displayed on the table. Select the column name you wish to alter and it will be removed or added dependent on its current state.
The search screen provides the mechanism for user to locate resource items they want to add to their library. Note – All data on the search screen is transient and will be lost once the application terminates. It consists of two panels:
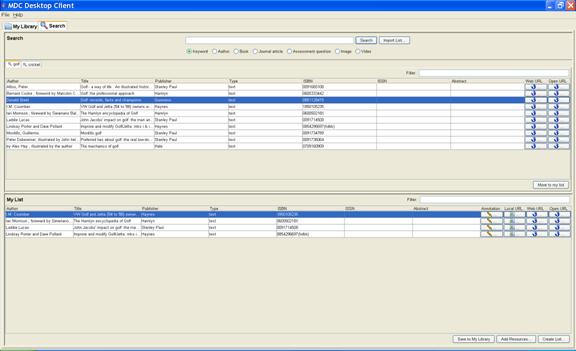
The Search panel allows the user to search the web (note an internet connection is required) or import another users library or web client resource list export. Both operations will add a new results tab every time they are performed.
Tabs can be closed by right clicking on the tab label and selecting the close or close all options of the pop up context menu.
To search the web for resource items, enter the search text and press the select button. To import select the file menu option or press the import list button to select the file you wish to import, Note only RLY files and XML files exported from the MDC web client will import into the application.
Items in the result sets can be filtered and sorted or deleted if they are of no use. Deleting is done via the context menu option for the selected item or items.
The My List panel allows users to collate items from various searches or imports into one list that they can apply to their library. Items can be added from the search or import results by either:
When you have collated all your items they
can be added to a new personal list by pressing the save to my library button.
This will take either the currently selected items or all the items if none are
selected. The library tab will automatically be selected and displayed. Note – The new resource items are also added automatically to
All Resources.
The create list dialog can be opened from both the search and library tabs. It allows the user to take the current set of resources and export them to an XML file or create a document based on the list. The exported XML file is in a format to allow it to be uploaded to the web client.
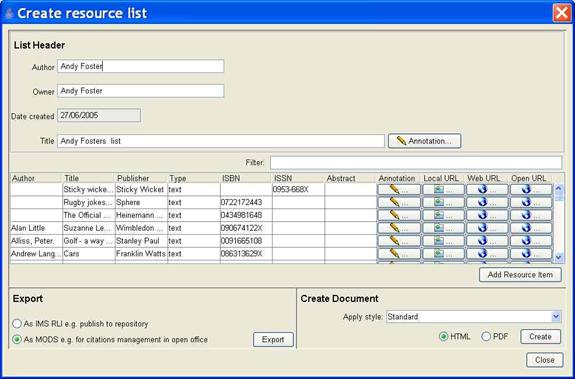
When the dialog opens a copy of the resource list and item information is taken. This data is transient and any changes made on the screen for the export and document creation processes will not be maintained when the dialog closes.
In order to export or create a document the following rules must be met and will be validated on the export or create buttons:
· Author must be 1 character or more
· Owner must be 1 character or more
· Title must be 1 character or more
· At least one resource item must be in the list
The user can choose to export the list to either IMS RLI or to MODS 3.0 format. This is done by selecting the appropriate radio button option and pressing export. After selecting the new filename the file will be exported. Note IMS RLI is currently not available till a later release
The user can choose to create a document of the selected style by pressing the create document button. The user will be asked to enter a new filename and then the style will be applied creating the HTML or PDF file. When the file has been generated it will be displayed in a new browser window.
The add resource dialog allows the manual creation of resource item. The type of item created is determined by the selected tab.
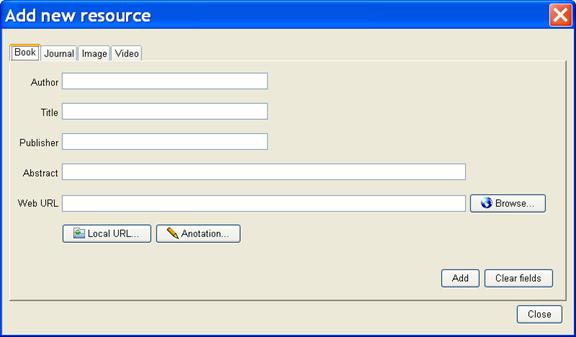
At present all types create the same information:
All tabs contain two action buttons add and clear fields. Clear empties all the information on the selected tab to allow a new item to be created. Add validates enough information for the resource type has been entered and then creates the new resource item. The created item is cached by the dialog and returned to the caller only when the dialog is closed. This allows the user to add multiple items with one visit to the dialog. The fields are not automatically cleared when an item is added.
#MDC Configuration File
#Fri Jul 15 12:39:47 EDT 2005
#MDC
Configuration File
#Fri Jul 15
14:03:16 EDT 2005
mdchomehyperlinkhtml=<html><body><a
href\="http\://users.ox.ac.uk/%7Ejiscpub/JISC_MDC/Index.htm">MDC
Home Page</a></body><b</html>
mdchomepage=http\://users.ox.ac.uk/%7Ejiscpub/JISC_MDC/Index.htm
mdcwebservice=http\://oxfordltgdev.org.uk\:8080/mdc/services/SRW
baseresolver=http\://tdnet.bodley.ox.ac.uk/Oxford/Resolver/?
mdcwebservicemaxrecords=10
lastlibrary=C\:\\andy.rly
<?xml version="1.0" encoding="UTF-8"?>
<modsCollection>
<mods version="3.0" xmlns="http://www.loc.gov/mods/v3">
<titleInfo>
<title>golf search</title>
</titleInfo>
<name type="personal">
<namePart>Andy</namePart>
<displayForm>Andy</displayForm>
<role>
<roleTerm type="text">author</roleTerm>
</role>
</name>
<name type="personal">
<displayForm>Andy</displayForm>
<role>
<roleTerm type="text">creator</roleTerm>
</role>
</name>
<originInfo/>
<recordInfo>
<recordContentSource>mdc-header</recordContentSource>
<recordOrigin>mdc-public</recordOrigin>
<recordIdentifier>RL-a723abfe1a9f715d27e53f57a3e8e4c4</recordIdentifier>
</recordInfo>
<relatedItem type="constituent">
<identifier type="local">8d88af156daba0f9f94f71aa94f1ecd2</identifier>
</relatedItem>
<relatedItem type="constituent">
<identifier type="local">913468c02c10611522f4e12c6b23a551</identifier>
</relatedItem>
<relatedItem type="constituent">
<identifier type="local">683de75a517d14780bf8d7b5b28581d6</identifier>
</relatedItem>
<relatedItem type="constituent">
<identifier type="local">b44da4d4d8a88312d0b018ac3b3cc727</identifier>
</relatedItem>
<relatedItem type="constituent">
<identifier type="local">12a9342ea9ce28d3c6ec0a83174c5bc2</identifier>
</relatedItem>
<relatedItem type="constituent">
<identifier type="local">d07d6c8a196ea493959391ffe0d1dc3b</identifier>
</relatedItem>
<relatedItem type="constituent">
<identifier type="local">0bb9476ccf5545891cd647c5ca9fc503</identifier>
</relatedItem>
<relatedItem type="constituent">
<identifier type="local">400669aeebb750086b9cf44b0d76a989</identifier>
</relatedItem>
<relatedItem type="constituent">
<identifier type="local">69c9654223ecbe1b63fedcf868995698</identifier>
</relatedItem>
<relatedItem type="constituent">
<identifier type="local">e6add91cb2722d440903892ddb5edf0d</identifier>
</relatedItem>
</mods>
<mods version="3.0" xsi:schemaLocation="http://www.loc.gov/mods/v3 http://www.loc.gov/standards/mods/v3/mods.xsd" xmlns:xsi="http://www.w3.org/2001/XMLSchema-instance" xmlns="http://www.loc.gov/mods/v3">
<titleInfo>
<title>Golf :records, facts and champions /</title>
</titleInfo>
<name type="personal">
<namePart>Steel, Donald.</namePart>
<role>
<roleTerm type="text">creator</roleTerm>
</role>
<displayForm>Donald Steel</displayForm>
</name>
<typeOfResource>text</typeOfResource>
<genre/>
<genre/>
<originInfo>
<place>
<placeTerm authority="marc">enk</placeTerm>
</place>
<place>
<placeTerm
type="text">
</place>
<publisher>Guinness,</publisher>
<issuance>monographic</issuance>
<dateIssued>1987</dateIssued>
</originInfo>
<language>
<languageTerm authority="iso 639-2b" type="code">eng</languageTerm>
</language>
<physicalDescription>
<extent>240 p, [8] p of plates :ill (some col.), ports (some col.) ;27 cm</extent>
</physicalDescription>
<subject>
<topic>Golf</topic>
</subject>
<classification>GV965</classification>
<classification>796.352/0919</classification>
<identifier type="isbn">0851128475</identifier>
<location>
<physicalLocation>Bodleian BOD Nuneham</physicalLocation>
</location>
<extension>
<shelvingLocation>Bodleian</shelvingLocation>
<shelvingLocation>BOD Nuneham</shelvingLocation>
<callNumber>M88.D00019</callNumber>
<circulationStatus>In place</circulationStatus>
</extension>
<recordInfo>
<recordCreationDate>871007</recordCreationDate>
<recordIdentifier>10000162</recordIdentifier>
</recordInfo>
</mods>
<mods version="3.0" xsi:schemaLocation="http://www.loc.gov/mods/v3 http://www.loc.gov/standards/mods/v3/mods.xsd" xmlns:xsi="http://www.w3.org/2001/XMLSchema-instance" xmlns="http://www.loc.gov/mods/v3">
<titleInfo>
<title>Improve and modify Golf/Jetta :mks i & ii - including GTi /</title>
</titleInfo>
<name type="personal">
<namePart>Porter, Lindsay,1949-</namePart>
<role>
<roleTerm type="text">creator</roleTerm>
</role>
<displayForm>Lindsay Porter and Dave Pollard</displayForm>
</name>
<name type="personal">
<namePart>Pollard, David</namePart>
</name>
<typeOfResource>text</typeOfResource>
<genre/>
<genre/>
<originInfo>
<place>
<placeTerm authority="marc">enk</placeTerm>
</place>
<place>
<placeTerm type="text">Sparkford :</placeTerm>
</place>
<publisher>Haynes,</publisher>
<issuance>monographic</issuance>
<dateIssued>c1988</dateIssued>
</originInfo>
<language>
<languageTerm authority="iso 639-2b" type="code">eng</languageTerm>
</language>
<physicalDescription>
<extent>240 p. :ill. ;28 cm</extent>
</physicalDescription>
<subject>
<topic>Automobiles</topic>
</subject>
<classification>TL152</classification>
<classification>629.28/72219</classification>
<relatedItem type="series">
<titleInfo>
<title>Foulis motoring book</title>
</titleInfo>
<identifier/>
</relatedItem>
<identifier type="isbn">0854296697(hdbk)</identifier>
<identifier type="isbn">0854297480(soft)</identifier>
<location>
<physicalLocation>Radcl.Science RSL Nuneham</physicalLocation>
</location>
<extension>
<shelvingLocation>Radcl.Science</shelvingLocation>
<shelvingLocation>RSL Nuneham</shelvingLocation>
<callNumber>X88.D00024</callNumber>
<circulationStatus>In place</circulationStatus>
</extension>
<recordInfo>
<recordCreationDate>880421</recordCreationDate>
<recordIdentifier>10004928</recordIdentifier>
</recordInfo>
</mods>
<mods version="3.0" xsi:schemaLocation="http://www.loc.gov/mods/v3 http://www.loc.gov/standards/mods/v3/mods.xsd" xmlns:xsi="http://www.w3.org/2001/XMLSchema-instance" xmlns="http://www.loc.gov/mods/v3">
<titleInfo>
<title>Mordillo golf</title>
</titleInfo>
<name type="personal">
<namePart>Mordillo, Guillermo.</namePart>
<role>
<roleTerm type="text">creator</roleTerm>
</role>
</name>
<typeOfResource>text</typeOfResource>
<genre/>
<genre/>
<originInfo>
<place>
<placeTerm authority="marc">enk</placeTerm>
</place>
<place>
<placeTerm
type="text">
</place>
<publisher>Stanley Paul,</publisher>
<issuance>monographic</issuance>
<dateIssued>c1987</dateIssued>
</originInfo>
<language>
<languageTerm authority="iso 639-2b" type="code">eng</languageTerm>
</language>
<physicalDescription>
<extent>[80] p :chiefly ill (some col.), col.port ;32 cm</extent>
</physicalDescription>
<note>Cartoons by Guillermo Mordillo</note>
<note>
<subject/>
<classification>741.5/98219</classification>
<classification>741.5/98218</classification>
<identifier type="isbn">0091734789</identifier>
<location>
<physicalLocation>Bodleian BOD Offsite</physicalLocation>
</location>
<extension>
<shelvingLocation>Bodleian</shelvingLocation>
<shelvingLocation>BOD Offsite</shelvingLocation>
<callNumber>X88.B00002</callNumber>
<callNumber>(
<circulationStatus>Withdrawn - free ILL offered</circulationStatus>
</extension>
<recordInfo>
<recordCreationDate>881028</recordCreationDate>
<recordIdentifier>10006005</recordIdentifier>
</recordInfo>
</mods>
</modsCollection>